Written by
Wilsey Young"Why is my copy and paste not working in Windows 10?" Some Windows users encounter this issue and are desperate to know if there are any quick fixes. This post briefly introduces what causes this problem and primarily provides several solutions to the "copy and paste not working Windows 10" issue.
How to fix copy and paste not working Windows 10
Regarding the "copy and paste not working Windows 10" issue, we suggest restarting your PC first and verifying if there's something wrong with your keyboard, which can be tested by using the mouse to copy and paste. If the system restart doesn't work and nothing is wrong with your keyboard, try the following solutions.
You may be interested in what makes the copy and paste speed slow from one drive to a USB drive: Windows 11 Copying Files to USB Drive Slow: Why & How to Fix
Disable third-party software
The third-party tools or apps, such as an antivirus tool, may interfere with the copy/paste or clipboard function in Windows and incur the "copy and paste not working Windows 10" problem. Pay special attention to the newly installed apps before the "Windows 10 copy and paste not working" issue occurs.
You can right-click on the app icon to disable it or follow the steps below to end its task in Windows 10:
- Right-click on the "Start" menu button to choose Task Manager.
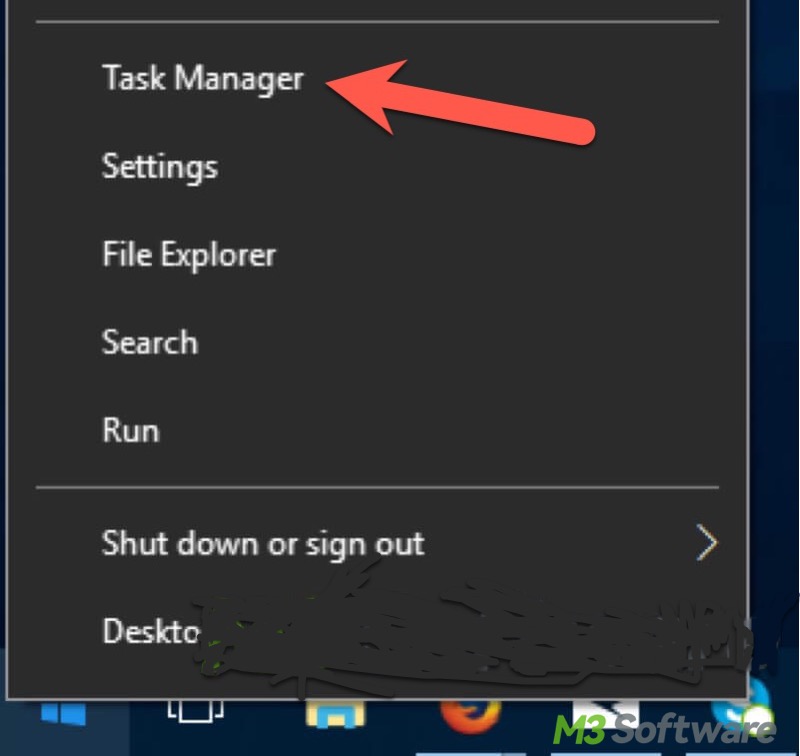
- Under the "Processes" tab, right-click on the app and choose "End task."
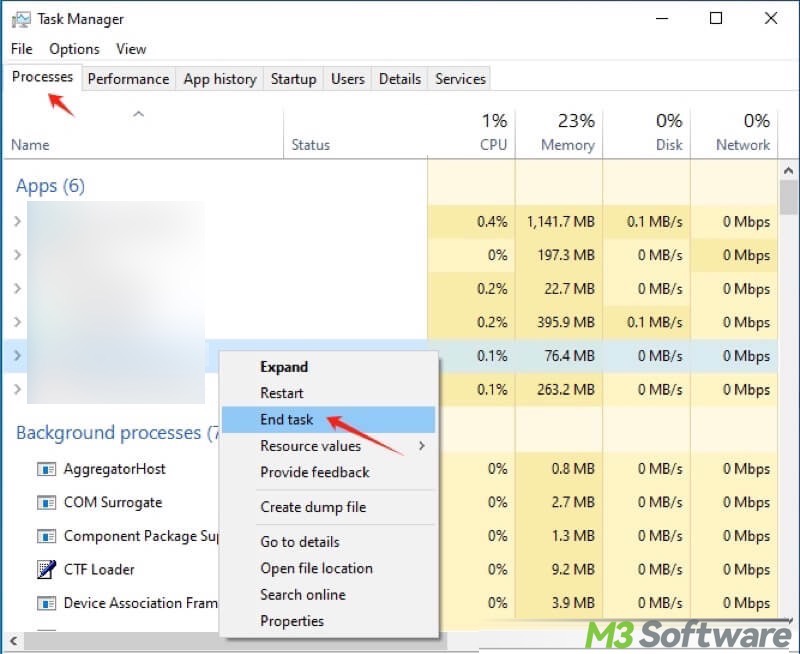
Run a scan for viruses or malware
The "copy and paste not working Windows 10" issue may appear when there are viruses or malware in the system. You can run a scan for a virus or malware using the built-in tool in Windows:
- Press the "Windows+I" keys to open Settings.
- Choose Update & Security > Windows Security > Virus & threat protection.
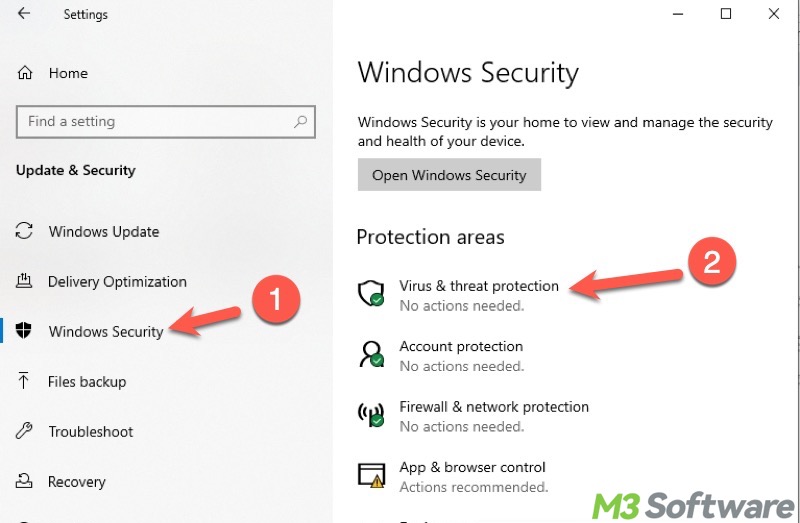
- Tap on "Scan options."
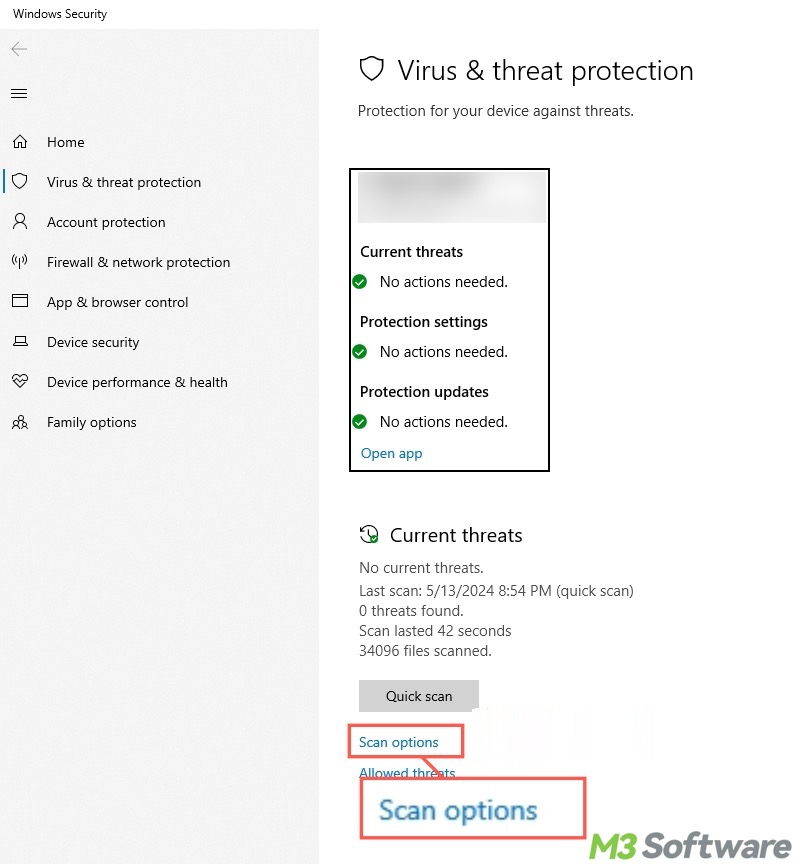
- Select "Full scan" and click "Scan now."
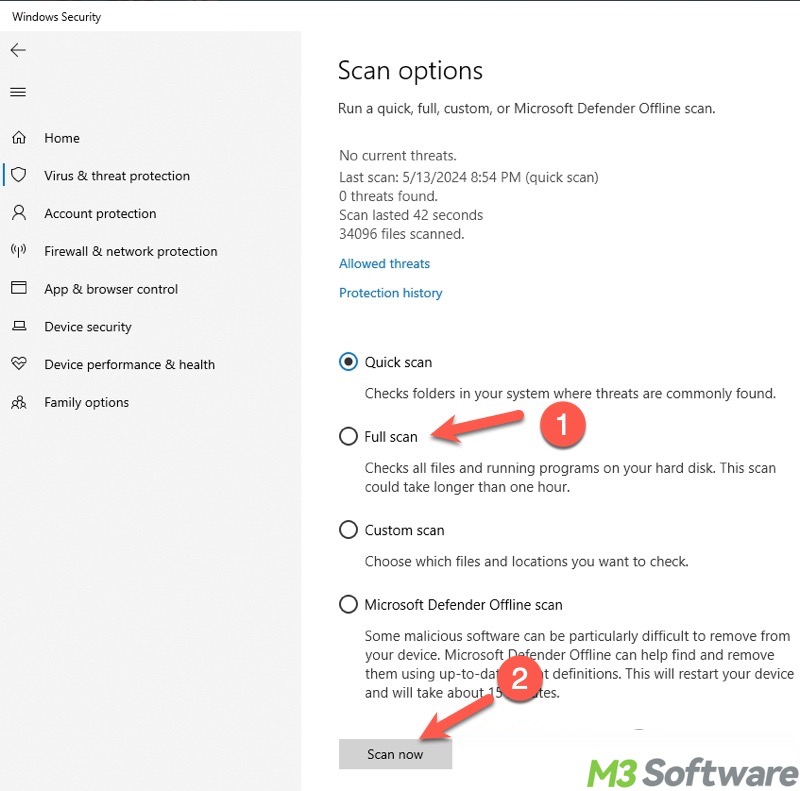
- Wait patiently.
Restart the Windows Explorer process
The failed Windows Explorer could be the culprit for the "copy and paste not working Windows 10" issue. Here's how to restart it in Windows 10:
- Right-click on the "Start" menu button to choose Task Manager.
- Under the "Processes" tab, right-click on Windows Explorer and choose "Restart."
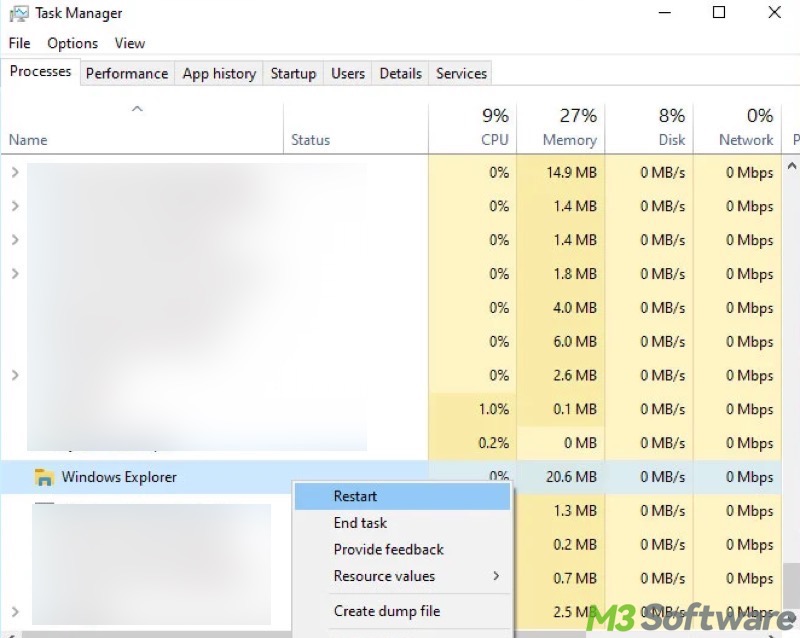
You can click the buttons below to share the post
Reinstall the keyboard driver
The faulty keyboard driver may cause your keyboard to fail, leading to the “copy and paste not working Windows 10” issue. If you are sure the keyboard is not working properly, try reinstalling the keyboard driver:
- Right-click on the "Start" menu button and choose Device Manager.
- Locate and right-click on the keyboard driver to choose "Uninstall." For example:
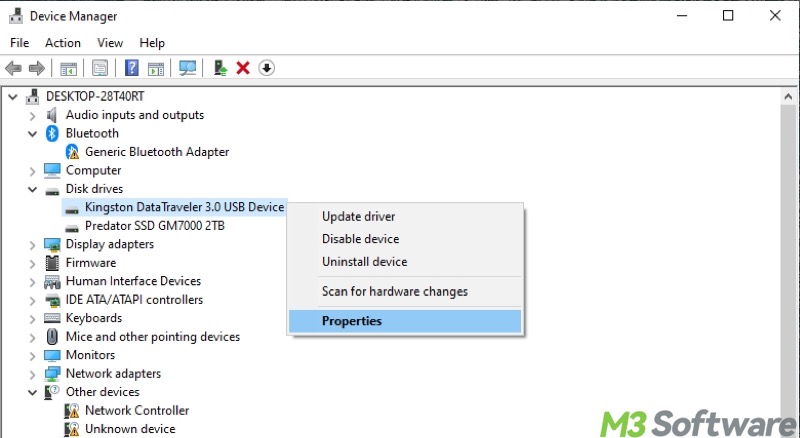
- When the keyboard driver is uninstalled, tap on the "Action" tab and choose "Scan for hardware changes." This helps detect and reinstall the missing driver.
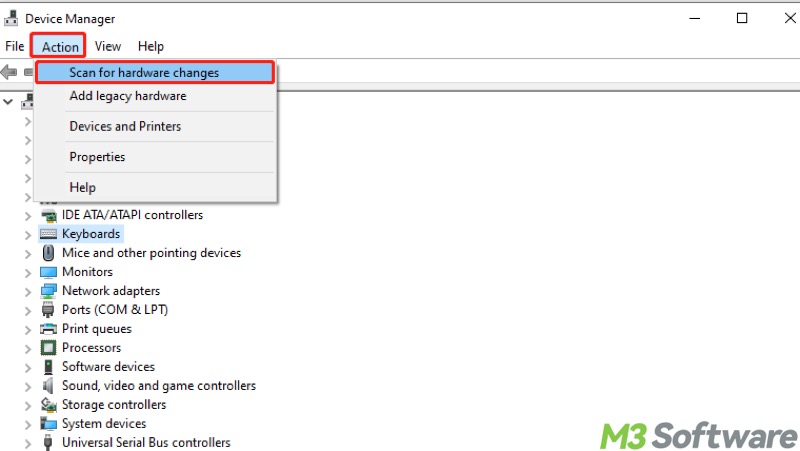
- If it fails, you may need to visit the keyboard manufacturer's site and manually install the driver.
Clear the clipboard history
It is proposed that clearing the clipboard history may help solve the "copy and paste not working Windows 10" issue. Here's how:
- Press the "Windows+V" keys to open the clipboard history.
- Click the 3 dots at the top right corner.
- Tap on the "Clear all" button.
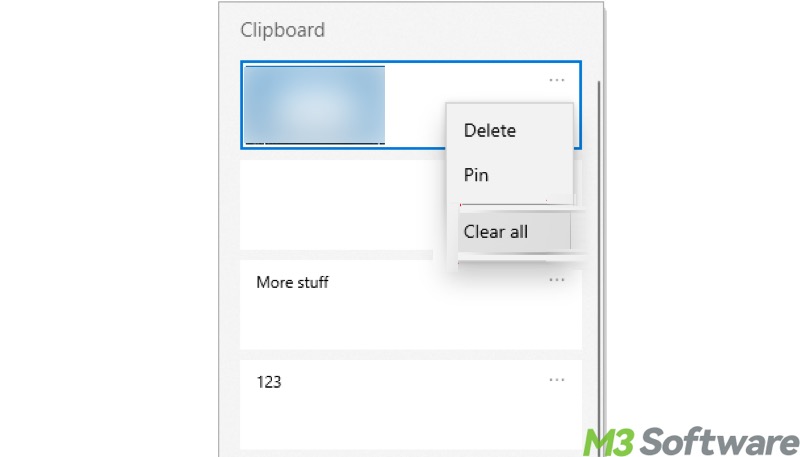
If you cannot access the clipboard history through shortcut keys, use Command Prompt:
- Type cmd in the Windows search box and choose "Run as administrator."
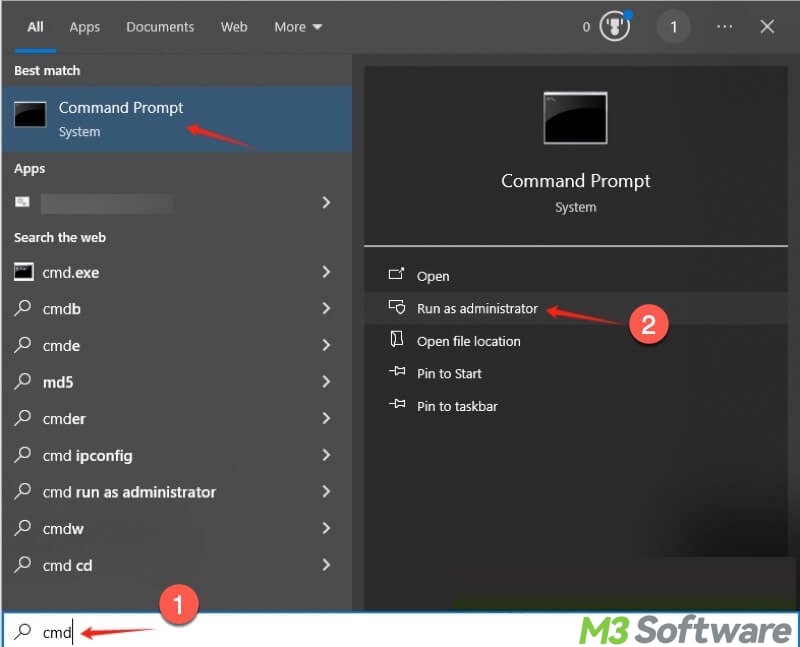
- Copy and paste the following command into the command window and hit the "Enter" key on your keyboard.
echo off | clip
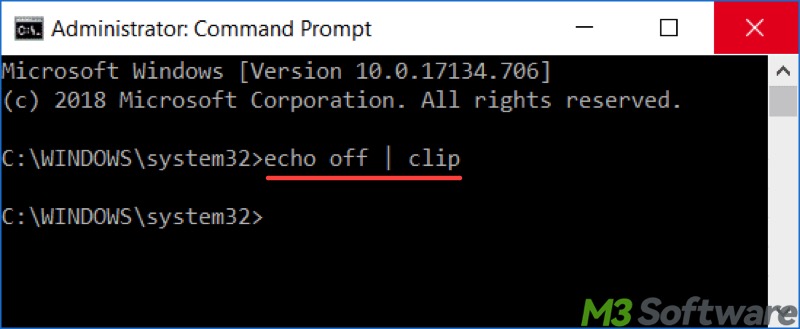
Restart the rdpclip process
The "copy and paste not working Windows 10" problem could be to blame for the malfunctioning rdpclip (Remote Desktop Clipboard) process. Here's how to end rdpclip process and restart it in Windows 10:
- Right-click on the "Start" menu button to choose Task Manager.
- Go to the "Details" tab and see if there's an "rdpclip.exe" process.
- Right-click on "rdpclip.exe" and choose "End task." If "rdpclip" is not running in Task Manager, move to the next step anyway.
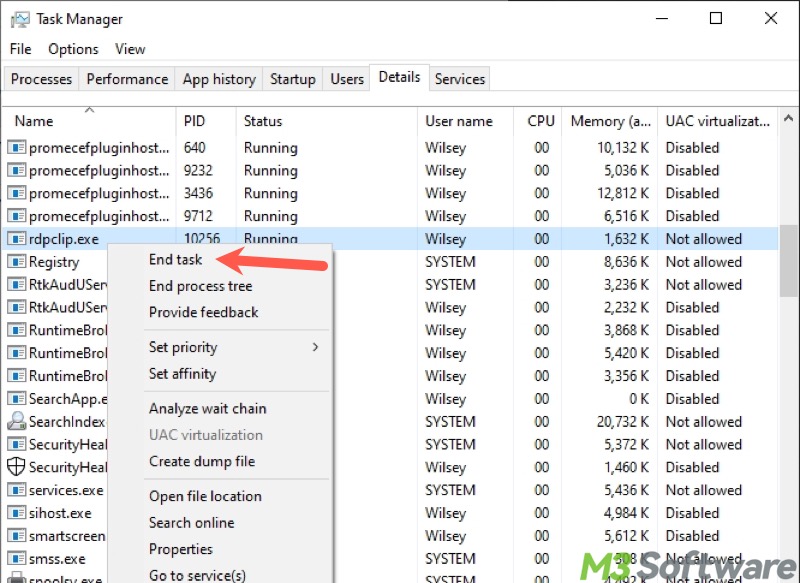
- Open File Explorer > Local Disk C: > Windows > System32.
- Tap on the search bar and search for “rdpclip.”
- Right-click on “rdpclip” and choose "Run as administrator."
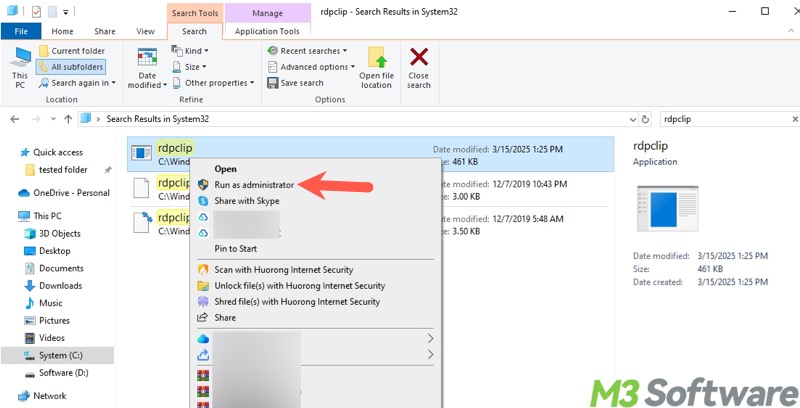
Follow the same steps above to end and restart the dwm (Desktop Windows Manager) process, which could also trigger the "Windows 10 copy and paste not working" issue. Restart your PC when all the steps above are complete.
Run SFC and DISM scans
The corrupted or missing system files in Windows could cause the "copy and paste not working Windows 10" issue. Running SFC (System File Checker) and DISM (Deployment Imaging Service and Management) scans can help detect and repair the errors.
- Type “cmd” in the Windows search box and choose "Run as administrator."
- Input sfc /scannow in the command window and hit the “Enter” key on your keyboard.
- When the SFC scan is finished, type DISM /Online /Cleanup-Image /RestoreHealth and hit the “Enter” key.
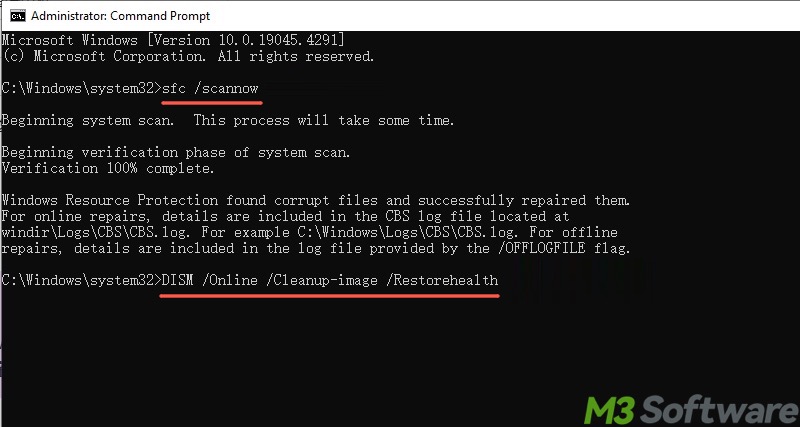
Perform a system restore
Do you remember the last time the copy/paste function worked? System Restore is a built-in feature that allows you to revert the PC's system files, settings, and programs to a previous state.
This is effective in fixing issues caused by recent changes, software errors, or driver issues. Here's how to fix copy and paste not working Windows 10 through System Restore:
- Type "create a restore point" in the Windows search box and click the result.
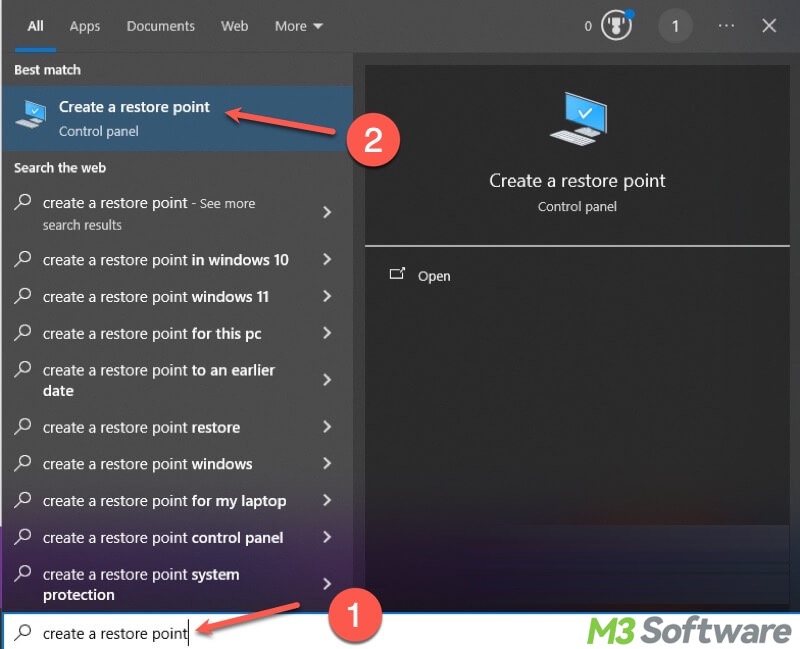
- Click the "System Restore" button under the "System Protection" tab.
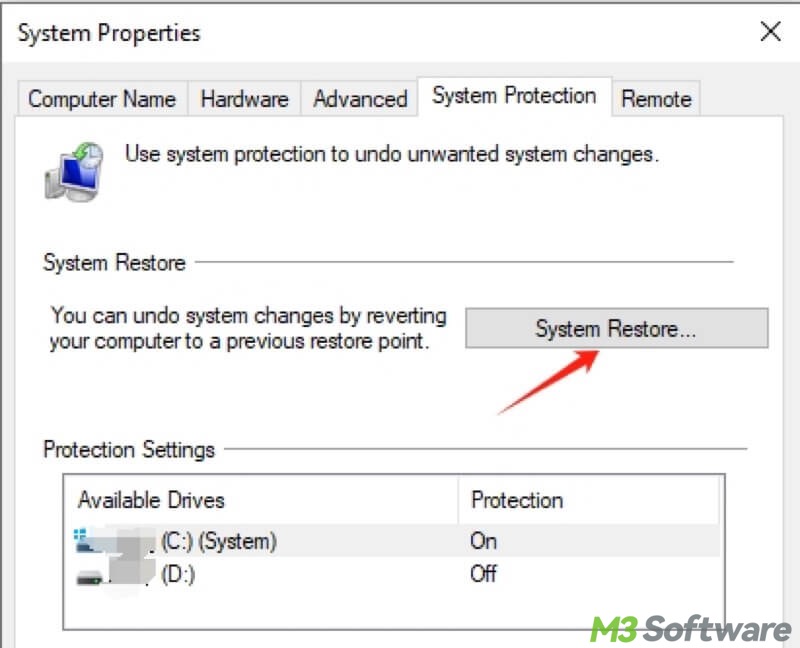
- When the wizard pops up, select “Choose a different restore point.”
- Choose a restore point, the time when the copy/paste worked fine, and click "Next."
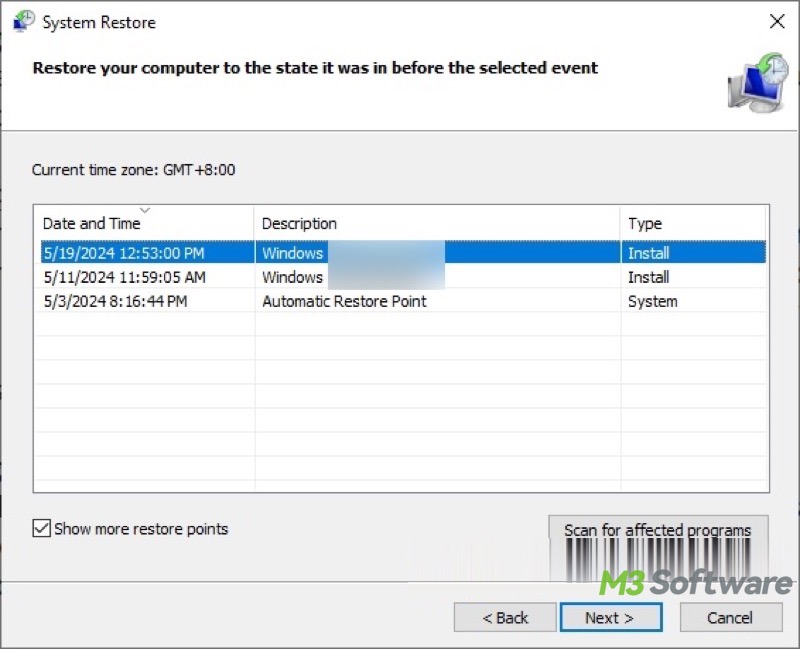
- Follow the simple instructions to complete the system restore.
Conclusion
Ensure your keyboard is free of physical damage before using all the methods above. Updating Windows may also help you resolve the “copy and paste not working Windows 10” issue. Resetting the PC is not recommended, as this method is complex and might cause data loss.
You can share this post with your friends using the buttons below:
