Written by
Yuri ZhangWhen maintaining or repairing the Windows system, the DISM tool (Deployment Imaging Service and Management Tool) is a robust utility available in Windows. However, running into DISM Error 87 can halt the process and leave us wondering what went wrong.
In this article, we'll explain what DISM Error 87 means, why it happens, and how to fix it step by step.
What is DISM Error 87?
DISM Error 87 generally indicates that there is a problem with the syntax of the command you've entered. It can also mean that one or more DISM parameters are invalid, the tool is outdated, or you are using DISM in an environment where certain options are not supported. The error message usually looks like this:
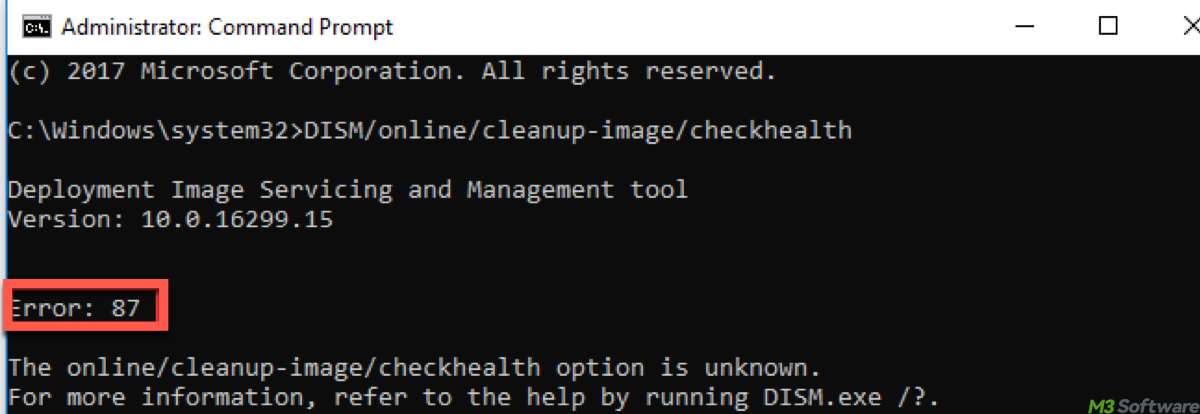
Common causes of DISM Error 87
Take a quick look at these universal reasons why DISM Error 87 would occur:
Cause 1. Incorrect command syntax
The most frequent cause of Error 87 is incorrect formatting or spacing in the command line.
Incorrect example:dism/online/cleanup-image/restorehealthCorrect version:DISM /Online /Cleanup-Image /RestoreHealth
Each parameter must be separated by a space and must begin with a forward slash (/).
Cause 2. Using the wrong DISM version
If you are using installation media or recovery tools from a different version of Windows, you may be running an outdated or incompatible version of DISM.
Cause 3. Running DISM in an unsupported environment
Some DISM options (like /Online) are not available in Windows PE or Windows Recovery Environment (WinRE).
Cause 4. Missing or corrupted system files
If your Windows image is too damaged or the source files for repair are missing, DISM might fail with Error 87.
Spread these underlying reasons and keep looking at the essence of this article.
How to fix DISM Error 87 in Windows 11/10
With the above cause, we can infer some of the solutions. Here is a complete guide to resolve DISM error 87:
- Press Win + S, type cmd. Right-click Command Prompt and choose Run as administrator.
- Use the most basic version of the DISM repair command: (This command checks the Windows image for corruption and attempts to repair it automatically using Windows Update.)DISM /Online /Cleanup-Image /RestoreHealth
- If DISM continues to throw Error 87, try scanning for corrupted files first by running System File Checker:sfc /scannow
- Wait for the scan to complete, then run the DISM command again.DISM /Online /Cleanup-Image /RestoreHealth
If Windows Update is not available or disabled, or DISM cannot access Windows Update, specify the repair source manually using a mounted Windows image (ISO or USB) with the following command:
- Run the following command in Command Prompt: (Replace D: with the correct drive letter for your mounted ISO. And replace install.wim with install.esd if that's what your ISO uses.)DISM /Online /Cleanup-Image /RestoreHealth /Source:wim:D:\sources\install.wim:1 /LimitAccess
- If you're not sure which index to use (:1 or :2), run:dism /Get-WimInfo /WimFile:D:\sources\install.wim
This lists the available editions in the image.
For advanced users, you can use offline repair. If you're repairing a system from outside the OS (e.g., using a bootable USB), you'll need to use /Image instead of /Online:DISM /Image:C:\ /Cleanup-Image /RestoreHealth /Source:D:\sources\install.wim:1 /LimitAccess
Note: When using this command, make sure C:\ is the drive letter where the target Windows is installed.
Final tips
DISM Error 87 is usually caused by a simple mistake in the command syntax. By double-checking your commands, ensuring you're using the right environment, and pointing to a proper source if needed, you can resolve the error.
Note that always check for spelling, spaces, and slashes in your commands. Use the latest Windows ISO if you need to provide a source. If the DISM command still fails, consider running a repair install using Windows 10/11 installation media.
If you're frequently dealing with system maintenance or disk errors, you might also benefit from using specialized tools like iBoysoft DiskGeeker for Windows, which offers disk cloning, secure data wiping, lost partition recovery, and more.
Related articles:
How to Elegantly Repair Windows 11/10/8/7 Using DISM
Tasks That Cannot Be Performed Using DISM in Windows
DiskPart Doesn't Ask Twice—Say Goodbye to All Partitions
How to Fix the 0xc000007b Error on Windows 11/10/8/7
Still stuck with DISM? Share and drop your comments, we'll help troubleshoot it!
