Written by
Yuri ZhangCannot access memory.dmp is like finding a diary full of essential secrets, only it's locked tight. Let's see what it's hiding and how to open it.
First, to answer what memory.dmp is, and can I delete it because it occupies so much space in a Windows device? Read Memory.dmp Unveiled: The Silent Witness to System Crashes.
In short, memory.dmp records system breakdowns to troubleshoot the roots and give you a hint to solve the problems.
Reddit discussion on memory.dmp access denied
The meaning of the original Reddit question, "Why can't I access MEMORY.DMP?" is to explore what prevents access to crash dump files despite having administrative privileges.
Can't access MEMORY.DMP file.
by in techsupport
Despite assumptions about file permissions and even attempts to use tools like Windows Debugger (WinDbg), the mystery continued. Another commenter pointed out that referencing tools alone didn't address the underlying permissions conflict.
To help fellow sufferers, we have mapped out this guide to address the issue precisely based on time-tested solutions. What is the true culprit? Now let's think beyond surface-level fixes and pinpoint the actual cause, helping you solve the root issue, not just the symptoms.
Note: WinDbg is a Microsoft tool used to analyze crash dumps, debug applications, and troubleshoot Windows internals.
Share and help others overcome the same .dmp access denied challenge.
How to fix memory.dmp access denied/ WinDbg access denied
Here's a practical checklist to fix memory.dmp “access denied” error. It not only applies in WinDbg but also applies to any other .dmp file analyzer.
1. Run WinDbg as an administrator
If you are not sure if you have the administrative right, please right-click the WinDbg shortcut, then click Run as administrator. Without this, you often can't access system-level files or processes.
2. Check memory.dmp file or folder permissions
You can right-click the .dmp file > Properties > Security tab, then check that your user account has Read access. If needed, click Edit and give your user or the Administrators group full control if you have admin rights.
3. Move the .dmp file to another folder
Sometimes system folders like C:\Windows\Minidump are protected. Copy the dump file to your Desktop or Documents folder and open it from there.
4. Ensure no other process is using the file
If another tool or process is holding the .dmp file open, WinDbg can't access it. You can use Task Manager or Resource Monitor to check or simply reboot and try again.
5. Check for disk or file corruption
Option 1: Use chkdsk Command Prompt to scan and fix the drive
- Click Start, type cmd, right-click Command Prompt, then select Run as administrator.
- Type the following command, and then press Enter (Replace C: with the drive letter where your .dmp file is located (e.g., D: or E: if it's stored on another drive). The /f switch tells Windows to fix any errors it finds):chkdsk C: /f
- If you're prompted to schedule the scan, type Y and restart your computer.
- After the restart, Windows will scan the disk and fix any problems it finds.
This helps ensure your dump files aren't being blocked due to disk issues.
Option 2: Check file integrity manually
Even if your drive is fine, the .dmp file itself could be incomplete or corrupted. To check:
Check the file size of the .dmp file. If it's only a few KB, it might not contain useful data. If your dump file was interrupted during creation like a sudden power loss, it might be permanently damaged. In that case, you'll need to wait for the system to generate a new .dmp file the next time an issue occurs.
Try opening the .dmp file on another computer with WinDbg installed, this can help you rule out local issues.
Note: Some corporate environments restrict debugging actions to users with special permissions. You may need to be in the Administrators group or have local policy privileges enabled (SeDebugPrivilege).
How to open a .dmp file in WinDbg
Whether you have read or not read this article How to Read and Analyze a Memory.dmp File in Windows, you should know WinDbg is part of Microsoft's Debugging Tools for Windows. It can analyze .dmp (memory dump) files, perform live debugging of processes or drivers, and help understand why systems crash or behave unexpectedly.
To analyze crash dumps, you first need to install WinDbg (or WinDbg Preview from the Microsoft Store), then run WinDbg as an administrator. Next, use File > Open Crash Dump and select the .dmp file (often found in C:\Windows\Minidump) . Finally, run analysis commands like !analyze -v. Check more details in the above blue-marked article.
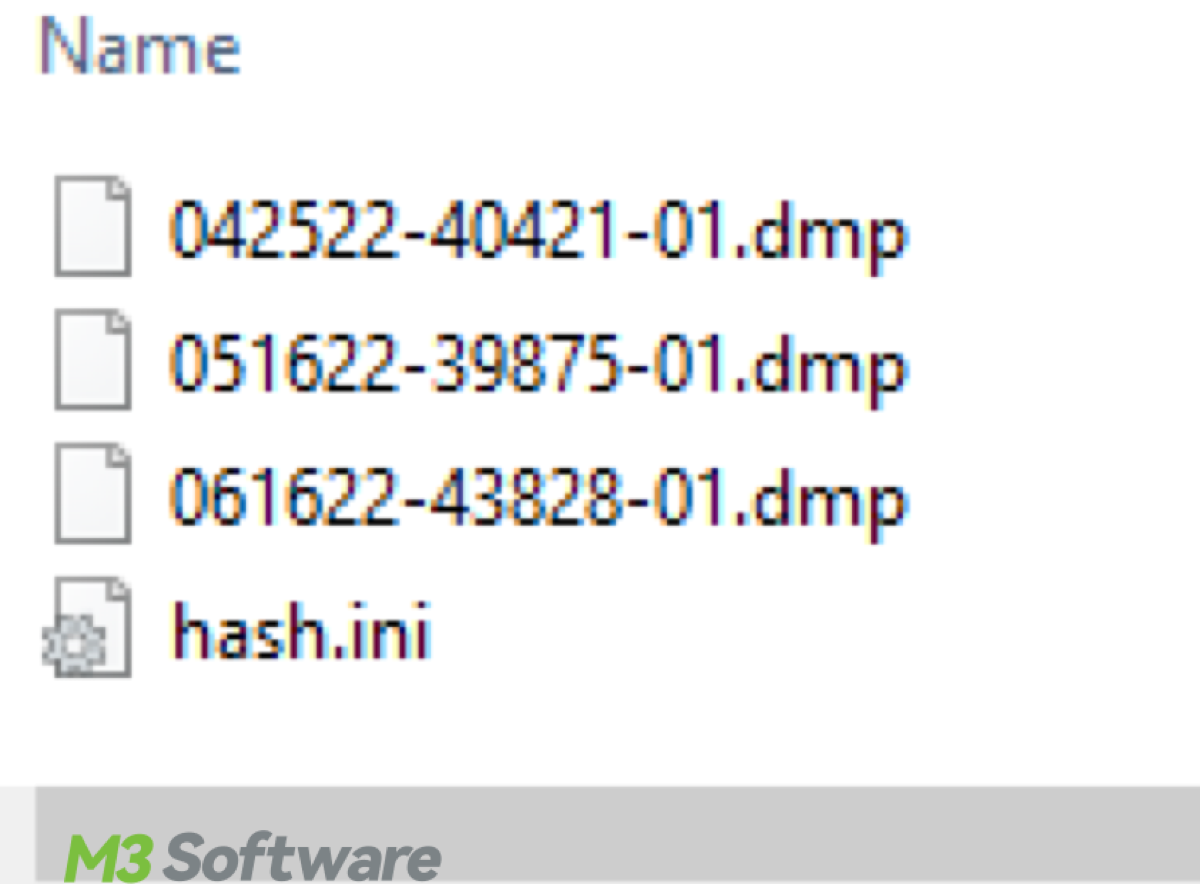
Why do I get “Access Denied” about memory.dmp file?
The “access denied” error in WinDbg usually appears when:
You're not running WinDbg as an administrator. Without admin rights, the debugger can't access protected processes or system files. The .dmp file or target process has restricted permissions. Thus, you need proper read or debug rights.
The file is locked by another process, so you can copy it to another folder (like Desktop) or ensure no other tools are holding it open.
In corporate or restricted environments, you lack Debug privileges. At the moment, you may need IT admin help to enable debugging rights.
After mastering the remedies and causes of memory.dmp access denied, better disseminate this article.
