BitLocker encrypted drive not recognized, detected, showing up, how to recover lost data?
BitLocker encrypted USB flash drive worked well yesterday, today it is not recognized any more. Windows prompts "Drive not formatted, do you want format it now?" when I open it. How should I recover lost data from unrecognized BitLocker encrypted drive?
There are several situations about "BitLocker encrypted drive not recognized, detected, showing up".
1. BitLocker encrypted drive is not accessible
In this situation, My Computer and disk management can recognize BitLocker encrypted drive, but it is not accessible. In other words, the file system is corrupted so that BitLocker encrypted drive is not recognized by Windows, so we have to seek for the help of professional BitLocker data recovery software to recover lost data from inaccessible BitLocker encrypted drive.
iBoysoft BitLocker Recovery is such a professional BitLocker data recovery software which can recover lost data from formatted BitLocker encrypted drive, recover lost data from deleted or lost BitLocker partition, recover lost data from damaged BitLocker encrypted drive, recover lost data from inaccessible BitLocker encrypted drive, recover lost data after BitLocker encryption/decryption failed, etc.
2. BitLocker encrypted drive not recognized, detected, showing up in My Computer, disk management displays it as unallocated space
In this situation, BitLocker encrypted partition has been lost so that My Computer doesn't recognize BitLocker encrypted drive and disk management displays it as unallocated space. Although BitLocker encrypted partition has been lost, but with the help of iBoysoft BitLocker Recovery, lost BitLocker encrypted partition can easily found and then get data back.
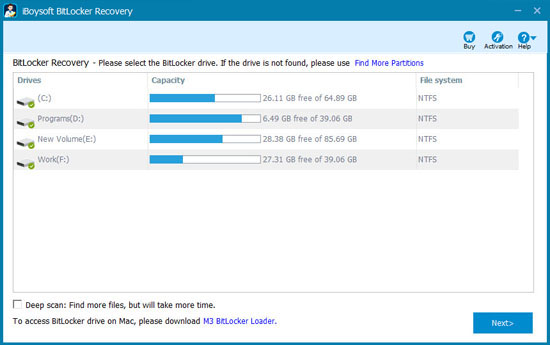
3. BitLocker encrypted drive not recognized, detected, showing up in My Computer, disk management displays it as not initialized
Generally speaking, MBR (Master Boot Record) of BitLocker encrypted drive is corrupted so that BitLocker encrypted drive is not recognized, detected, showing up in My Computer and disk management displays it as not initialized.
In this situation, we can use "Find More Partitions" built-in iBoysoft BitLocker Recovery to scan previously existing BitLocker encrypted partition. Once the previously existing BitLocker encrypted partition is found, the lost data can easily be got back with iBoysoft BitLocker Recovery.
If BitLocker encrypted partition is not found by iBoysoft BitLocker Recovery (In other words, BitLocker encrypted drive may be physically failed), please send BitLocker encrypted drive to a local data recovery service for help.
4. BitLocker encrypted drive not recognized, detected, showing up in My Computer, disk management, device manager or BIOS
If BitLocker encrypted drive is not recognized, detected by My Computer, disk management, device manager or BIOS, it means BitLocker encrypted drive has been physically failed, the best way is to send it to a local data recovery service for help.
Related articles:
- How to disable, turn off, remove BitLocker drive encryption in Windows 10/8/7?
- How to unlock BitLocker encrypted drive without password and recovery key?
- How to access BitLocker encrypted drive on another Windows PC, Mac or Linux?
- How to remove BitLocker password from USB drive, pen drive, external HDD on Windows?