Written by
Yuri ZhangSummary: This post teaches how to download BitLocker recovery password/key viewer to recover lost BitLocker recovery password/key from Active Directory. Come across more in m3datarecovery.

In the event that the 48-digit number is not available to the user, the process of password retrieval becomes more complicated. Windows provides a utility called BitLocker Recovery Password Viewer to retrieve encrypted drives. BitLocker Recovery Password Viewer stores the passwords in the Active Directory. However for this method to work, the system needs to be configured before the password is lost.
BitLocker Recovery Password Viewer provides an easy solution for retrieving and viewing BitLocker recovery password/key that were backed up to Active Directory (AD). It's an optional feature that's included with the Remote Server Administration Toolkit which you can install by using the Add Roles and Features option in the Windows Server 2008 R2 and Windows Server 2012 Server Manager or from the Programs and Features option in Control Panel.
How to recover BitLocker recovery password/key using BitLocker Recovery Password Viewer?
Remote Server Administration Toolkit provides extensions to the Microsoft Management Console (MMC) Active Directory Users and Computers snap-in and the Active Directory Administrative Center. When the extensions are installed, you can use the new BitLocker Recovery tab in an AD computer object's Properties dialog box to view the BitLocker recovery password/key that is linked to that computer's BitLocker-protected volumes.
Additionally, you can right-click the domain container in Active Directory Users and Computers and search for a specific BitLocker recovery password/key across the domain. To do so, in the Find BitLocker recovery password dialog box, type the first eight characters of the recovery password/key in the Password ID box, then click Search. Windows displays the first eight characters of the recovery password after the user or help desk operator reboots a client machine in recovery mode.
Share this to help others.
How to recover lost data from corrupted BitLocker encrypted drive?
As a BitLocker recovery software, iBoysoft Data Recovery can recover lost data from BitLocker encrypted drive, but the original password or BitLocker recovery key is required.
Step 1: Download, install, and launch iBoysoft Data Recovery for Windows on your computer.
Best BitLocker Recovery Software - iBoysoft Data Recovery for Windows
Step 2: Choose the BitLocker Data Recovery module.

Step 3. Select the corrupted BitLocker drive and click Next.
Step 4: Enter 48-digit BitLocker recovery key or password.
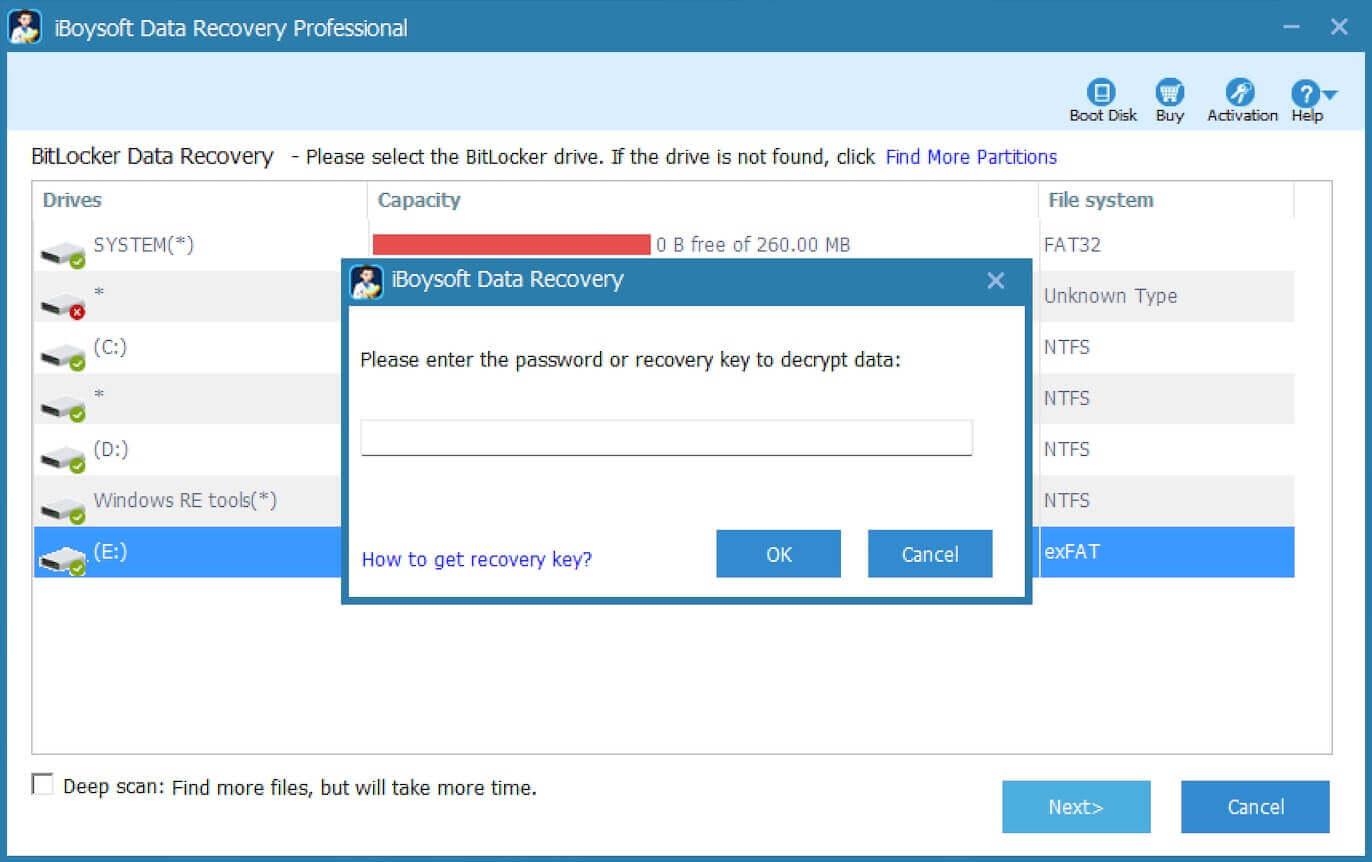
Step 5: Scan the lost files from the BitLocker encrypted drive.
Step 6: After finding your files, please select them and click "Recover" to save.

Related articles:
How to recover BitLocker recovery key from Active Directory?
BitLocker Repair Tool to recover data from corrupted BitLocker encrypted drive
Laptop, Surface, BitLocker keeps asking for recovery key
How to resume BitLocker encryption paused in Windows 10/8/7/Vista?
Surface Bitlocker recovery, retreive recovery key
Spread this post and feel free to comment down below.
