How to recover BitLocker-encrypted drive data?
I encrypted 3TB external hard disk with BitLocker in Windows 10 last week, today I connect 3TB hard disk to another PC to unlock drive but BitLocker doesn't accept correct recovery key and password. How should I recover BitLocker encrypted drive data?
About BitLocker recovery
BitLocker is an encryption algorithm employed in Windows Vista and later version to provide solid protection of sensitive information against theft or unauthorized access by encrypting the entire disk sector by sector.
If you cannot access your BitLocker-encrypted drive, you need to begin BitLocker recovery right away. It is possible to get access to the encrypted disk with a passowrd or BitLocker recovery key.
But if you forget the BitLocker password and cannot find the BitLocker recovery key, this can be a problem for you to unlock BitLocker encrypted drive.
So here's what you need to know about BitLocker recovery. It is a process that allows you to access an inaccessible drive encrypted with BitLocker if unlocking the drive in the usual way does not work.
What do you need for a success BitLocker data recovery?
1. A valid password or BitLocker recovery key.
BitLocker is a disk-level encryption solution, so BitLocker recovery requires the password or 48-digit BitLocker recovery key to decrypt data from the drive encrypted by BitLocker.
2. BitLocker metadata is intact.
Now you might be wondering what is BitLocker metadata? So it is the container storing the encryption keys.
Generally speaking, the actual data on the encrypted volume is protected with either 128-bit or 256-bit AES algorithm. The key used to do the encryption, the Full Volume Encryption Key (FVEK) and/or TWEAK key, is stored in the BitLocker metadata on the protected volume. The FVEK key and/or TWEAK keys are encrypted using another key, namely the Volume Master Key (VMK). Several copies of the VMK are also stored in the metadata. Each copy of the VMK is encrypted using another key; also know as key-protector key.
So it is why BitLocker recovery requires the area on the disk which holds BitLocker metadata wasn't severely damaged or overwritten. Once the BitLocker metadata is corrupt, there is no way to decrypt data from BitLocker-encrypted drive.
How to choose a BitLocker data recovery software
As we know, there are many data recovery programs (including freeware and paid software) in the digit market, maybe you have installed and tried some of them (For example: Recuva, Recoverit), but all fail, feeling confused and desperate.
In this situation, first you need to learn "What do you need for a success BitLocker data recovery". Then, you can understand how to choose a BitLocker recovery software. That is to say, this recovery software must has a function to enter the password or recovery key before scanning the encrypted drive.
As a professional BitLocker data recovery software, iBoysoft BitLocker Recovery is a 100% BitLocker data recovery sotware which can help to recover lost data from BitLocker-encrypted drive after entering the password or BitLocker recovery key.
How to recover files lost from BitLocker encrypted drive?
Step 1: Download, install BitLocker data recovery software: iBoysoft BitLocker Recovery Trial on your Windows computer.
Step 2: Launch iBoysoft BitLocker Recovery, select the BitLocker-encrypted drive and click Next to scan.
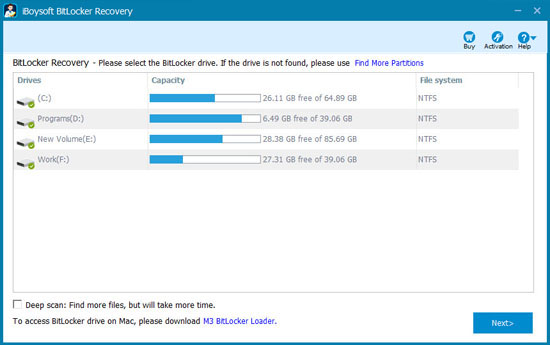
Step 3: Enter the password or 48-digit BitLocker recovery key to decrypt data from BitLocker encrypted drive.
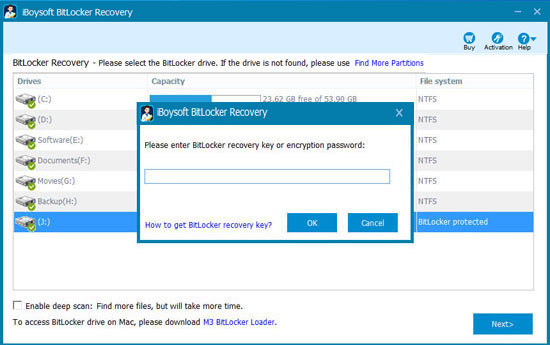
Step 4: Scan the data from BitLocker encrypted drive.
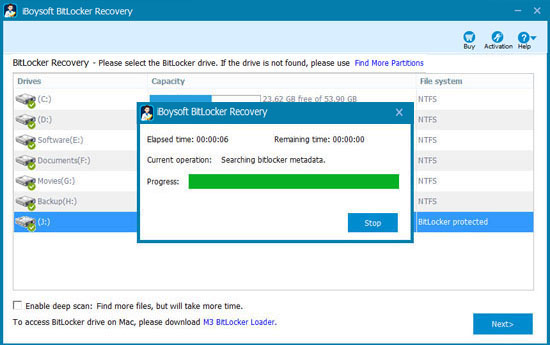
Step 5: After your lost files are found, right click one photo, document, video or audio and select "Preview".
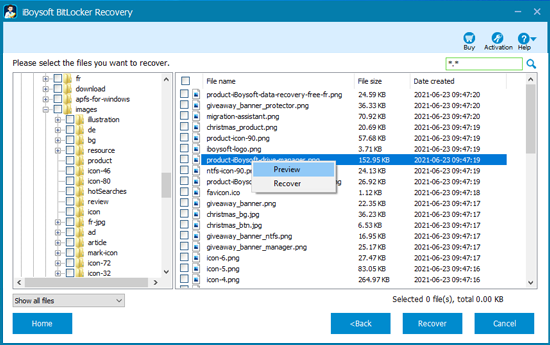
Step 6: You will see the actual preview as below:
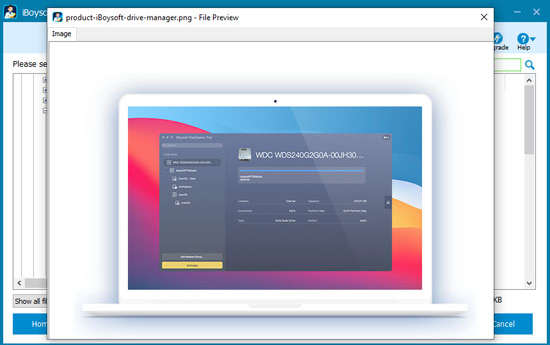
If the selected photo, document, video or audio cannot be previewed/played, check "Revert decryption" option under Help menu and preview again. Otherwise, please contact [email protected].
Step 7: Purchase iBoysoft BitLocker Recovery license key at once.
Step 8: Enter the license key to activate iBoysoft BitLocker Recovery Trial version.
Step 9: Select the found files and click Recover to start the data recovery process.
Learn more about BitLocker drive data loss scenarios
Data recovery is a complicated case and time-consuming job, so we list the common BitLocker drive data loss cases so that you can select one of them to recover your data quickly and easily according to your data loss environment.
Scenario 1: Files were deleted from BitLocker-encrypted drive
In our digit life, the most data loss scenario is deleting the files.
When a file is deleted from your computer, Windows just deletes the file entry from your drive and marks the disk space as being available for use so that you can write new files. Before the disk space is overwritten, you can restore the deleted files with the help of a file recovery software.
Scenario 2: BitLocker drive corrupt
Your BitLocker-encrypted drive appears in My computer (or This PC) but cannot unlock it with the correct password and recovery key, the following tutorial will be helpful for you to recover the lost files.
Scenario 3: BitLocker drive was mistakely formatted
There are two methods to format a BitLocker encrypted drive in Windows: Windows built-in format tool and the 3rd party tool.
When formatting a BitLocker-encrypted drive in Windows Vista, 7, 8 and 10, Windows thinks you don't need the encrypted data any more, so it completely erases the BitLocker metadata so that no recovery software can recover them.
If you mistakely formatted a BitLocker drive in Windows XP or using the 3rd party format tool, lost data can be recovered from the formatted drive. See below tutorial:
Another case is: The BitLocker-encrypted drive has been corrupted and not accessible. But to access the drive again, you have to format it. In this situation, data can be recovered from the formatted drive, see below solution:
Scenario 4: BitLocker partition deleted or lost
Once a BitLocker partition is mistakely deleted or lost due to some reason, you cannot see it in My Computer (Or This PC). In this situation, the partition table has been lost, data can be recovered with the help of iBoysoft BitLocker Recovery software. See below a step-by-step data recovery tutorial:
Scenario 5: BitLocker keeps asking for recovery key
Because of unknown reason, Windows boots into a BitLocker recovery screen asking for recovery key, instead of the password. If you don't type 48-digit recovery key, Windows won't boot normally. Is there a way to bypass this BitLocker recovery screen? Check below solution:
- How to stop BitLocker recovery screen asking for recovery key?
- Laptop, Surface, BitLocker keeps asking for recovery key
Scenario 6: Surface won't turn on
Data recovery is the first thing you need to do after your Surface won't turn on.
BitLocker is enabled by default in the Surface Pro 3 and 48-digit recovery key has been automatically saved in onedrive. To recover data from BitLocker-encrypted Surface Pro, you have to make a BitLocker recovery boot disk, see details as below:
- How to get data off dead or broken Surface Pro?
- How to recover data from Surface that won't turn on?
Scenario 7: BitLocker recovery key lost
When setting up BitLocker drive encryption, BitLocker always forces you to save a 48-digit BitLocker recovery key. If you have forgotten the BitLocker password, retreiving the BitLocker recovery key is the only option to unlock your BitLocker-encrypted drive.
- Six methods to find 48-digit BitLocker recovery key
- How to find Bitlocker recovery key for Surface Pro
Scennario 8: Forgot BitLocker password and lost BitLocker recovery key
BitLocker is a disk-level encryption solution. So if you forgot the BitLocker password and lost BitLocker recovery key, there is no software which can break into your BitLocker-encrypted drive. This is as much of a policy issue as it is a technological limitation.
Scenario 9: BitLocker drive showing unknown
BitLocker-encrypted drive showing unknown or RAW file system in Disk Management and cannot be accessible.
- How to recover data from inaccessible BitLocker encrypted drive?
- BitLocker encrypted drive is not accessible, the parameter is incorrect
- How to recover data from BitLocker encrypted drive that showing RAW file system?
- How to recover data from BitLocker-encrypted drive that showing unknown file system
- How to recover lost data from failing/failed BitLocker encrypted drive?
Scenario 10: BitLocker password or recovery key not working
How to unlock BitLocker when BitLocker password or recovery key not working, here are 6 methods to solve it:
- What to do when correct BitLocker recovery key not working?
- How to unlock BitLocker when BitLocker password or recovery key not working?
Scenario 11: BitLocker stuck on decrypting or encrypting
Some users encounter BitLocker stuck on decrypting or encrypting process, how to continue it without data loss? Here is the detailed guide:
Scenario 12: BitLocker won't unlock with correct password
After entering the correct password, BitLocker drive won't be unlocked, what to do? Here is the solution:
Scenario 13: BitLocker failed to unlock with this recovery key
After entering 48-digit BitLocker recovery key, BitLocker failed to unlock the drive, what to do? Here are five methods to solve it:
Scenario 14: BitLocker drive cannot be unlocked after changing OS or replacing motherboard
After changing OS, replacing motherboard or reinstalling Windows, BitLocker drive cannot be unlocked with the password or recovery key. Here are solutioons to solve it:
Scenario 15: Unlock BitLocker drive after Windows crashed
Windows OS crashed, how to unlock BitLocker encrypted drive? Here is the solution to unlock BitLocker drive with WinPE.